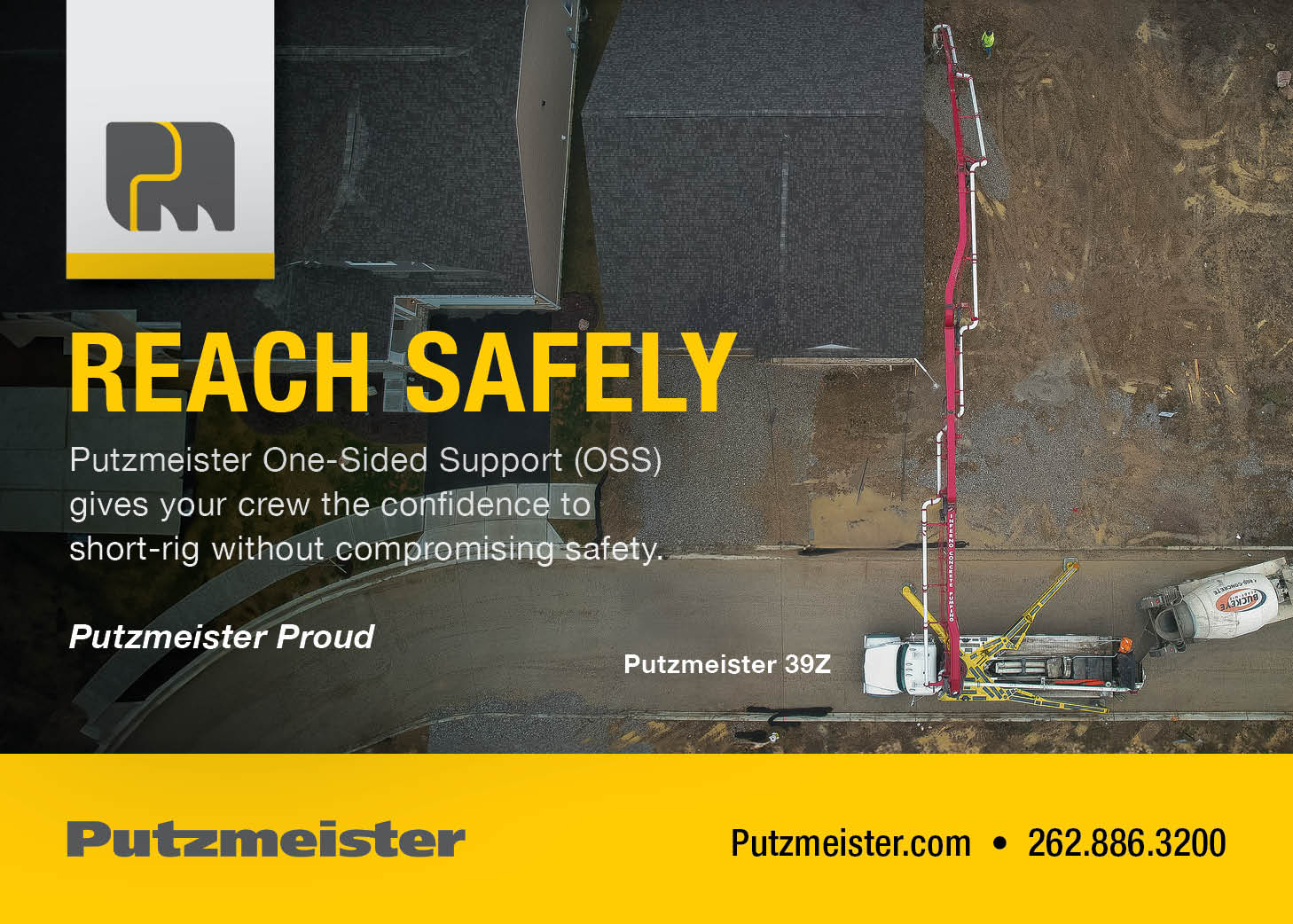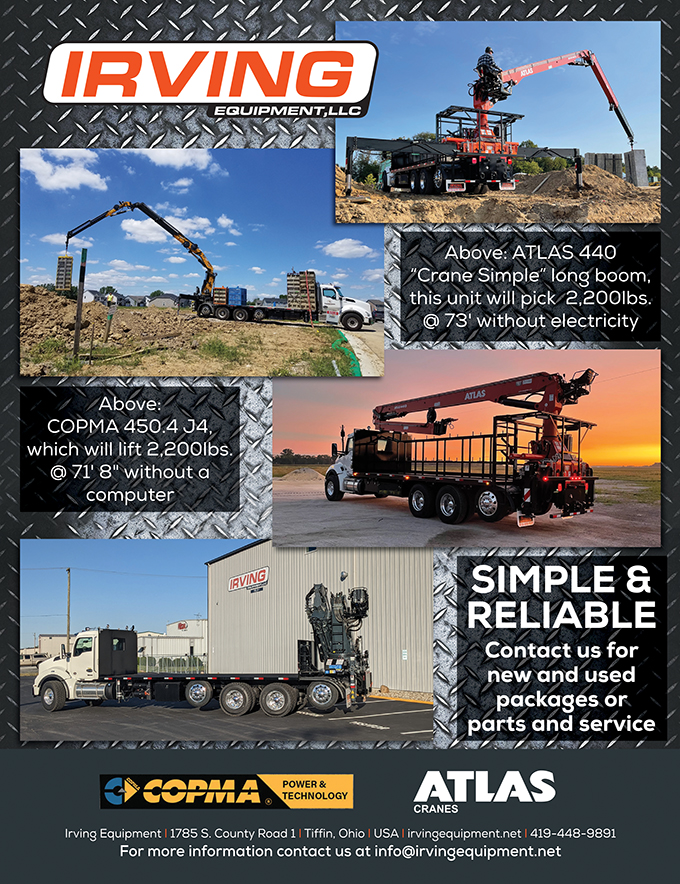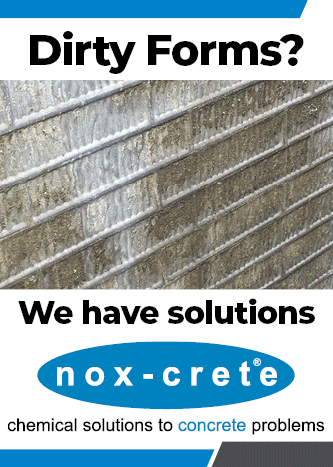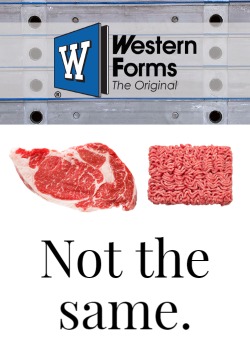Hurry hurry hurry, “click” right up and see the most amazing feats of engineering and information technology unfold at your very finger tips…
Jim Baty, CFA Technical Director
Do I have your attention now? I bet I do. The time you were hearing about and waiting for is at hand. The collaborative effort from the CFA Board of Directors, CFA Staff and the software engineers at Consulting Engineers, Corp. produced the most convenient way of analyzing and designing concrete basement walls – the final public/membership version of wBaseConc1.1.
Let me give you a tour of this software and explain how you can incorporate it into the work you do on a daily basis as well as in the event you encounter more unusual design requirements. In our quest to provide the easiest way to solve engineering problems, the CFA and CEC now offer the use of wBaseConc1.1. Simply, it is an online program for the design and analysis of concrete basement walls. This software package allows you to analyze and design “plain” and “reinforced” concrete basement walls from easily-recognized and understood input data according to your choice of CABO95, IRC 2000, BOCA 97 or ACI 318-99 design codes from multiple locations without incurring expensive overhead costs.
This software was primarily developed for the residential foundation contractor member of the CFA. However, an introduction offer is available to non-members so they can put their hands on one of the many benefits CFA members have come to know. This software was modified to make it user friendly and easily adjusted to the majority of residential foundation conditions. Users may include builders, structural engineers, geotech engineers, architects and designers as well as concrete foundation contractors.
wBaseConc1.1 is accessed quickly and easily through the Resources tab at www.cfawalls.org (see figure 1). Once you select this tab, another window opens (figure 2) requesting you to provide you User I.D. and Password. This information was sent to you previously, but if you misplaced it or do not remember receiving it, please contact CFA headquarters. Note: Please make sure your web browser and add-on software is set to allow pop-ups or your computer will not allow the window to open. Finally, you will see a welcome screen and another menu. By selecting Resources and Software (figure 3) from the accompanying pull-down menu you are taken to the online software.
The wBaseConc software must first check your system. This happens each time you use the program but should only require additional effort the first time. The engine for this software is based on the common web language Java and must verify that your version is current. Once you install the updated version (figure 4) or if you are returning, your current version is verified, a message will indicate that you passed and may proceed with your design (figure 5). Select BaseConc from the menu on the left and you will see the first input screen for your project (figure 6).
Basic project information is entered on this screen so you have a way of filing and referencing your design when you print out your results. Next, you will notice a tab that is labeled “General Data” (figure 7). This page is used to select:
• the type of wall you are interested in designing
• the building code used for your design
• and depending on the code allowances, the thickness and height of your wall.
This software is and advantageous tool for finding the wall design based on one of the general building codes because of its speed and efficiency. It offers a comprehensive coverage of CABO 95, IRC 2000 and BOCA 97 design tasks. The input and interaction with all of the code options are rather limited until you select ACI 318-99.
Figure 8 shows the difference you see when selecting to design per ACI 318. Walls that are taller than 9-ft require this method for design as well as many other options. You also see there is a much greater freedom in input. Among the additional parameters that may be adjusted using this building code are:
• Concrete strength • Steel strength • Wall Height • Wall thickness • Backfill height • Soil pressure (classification) • Horizontal rebar locationThroughout the code routines, an image of the wall design changes according to your input. This interactive wall diagram shows you how the design will appear. Notice that as you continue to make adjustments to the design parameters when using the ACI 318 mode, the wall color may turn to red. This represents a wall that is not in compliance. Adjustments must be made to validate this wall design and bring it into compliance. Figure 9 shows the switch to a reinforced design as one method of satisfying a “red” wall condition. When selecting to use a reinforced design, a third tab opens for Reinforcement Data (Figure 10). This is your opportunity to make adjustments to the configuration of the horizontal reinforcement and the size of the vertical bars. You need to select As per Design from the box next to Horizontal rebars to change the spacing of those bars.
This software solution allows you to design reinforced walls according to all four of the different design codes. Values are supplied through this simple menu enabled for reinforcement wall types only.
Once you complete a design or at any time you wish to see a more detailed graphic representation of your design, select the output screen information along the top of your window. For instance, selecting the Reinforcement Details tab (Figure 11) opens a sketch of the current wall with the proper reinforcement notations and corresponding wall data. This drawing also shows the project information that you initially provided. Are you ready to print your design? If so, make sure your printer is set to landscape for paper orientation and select the “print” button. Once you finished reviewing and/or printing the Reinforcement Design, you may also review and print the Loading Diagram (figure 12), which provides a more in-depth submittal package for your design approval. The final information to print and attach to your project design is the Text Output (figure 13). This sheet provides the more detailed parameter information that the project design is based upon.
This software package provides a friendly graphical interface throughout design manipulation followed by a high quality graphical output showing the intricate details of the concrete basement wall design. During the design manipulation, when a design value is altered, it is instantly checked at the moment it is inputted into the program. Should a design value be in error to the available parameters, an Alert box opens (figure 14) to make you aware the value must be changed and what the parameters are for that value. This process is designed to eliminate time spent on calculations that don’t hold good according to design code standards.
Are you ready to begin? Many of you are ready to jump right in and begin checking wall designs that you currently view as “standard”. Perhaps some of you have a design or two that is requiring greater attention than a standard wall and can use this to hone in on a particular design solution. Although this article provides a quick tutorial to what you will see and the steps you should take, there is additional help available to you as well. Located on the CFA home page, (www.cfawalls.org) is a quick presentation introducing you to the screens you will use. Once you have accessed the software site, you also have an online help manual available to walk you through the more particular definitions of each piece of input and the exact process to use.
The benefits of getting online with the CFA and CEC are far reaching. You may see the benefits in terms of:
* Instant deployment * No hardware, software and manpower overhead * Controls your cost * Desktop functionality across computer platforms * Automatic access to all future enhancements * 24/7 access from any location * A highly reliable and secure environment * Rapid generation of accurate graphical and text outputsHowever, we saved the best for last. Our partnership with CEC on this software package opened the door to you, as a CFA member, to gain access to economical, professional engineering for any of your designs. If you are in a location or a situation that requires a stamped approval of your design solution, you have a process waiting for you that delivers a response in a matter of hours or overnight depending on the time you provide the information. We negotiated a rate of $125 per stamped design with the engineering staff at CEC. Let’s take a look at the potential timeline and process for a design solution.
* 9:00 a.m. You logon to www.cfawalls.org and the wBaseConc software and begin inputting the data for project design.
* 9:05 a.m. You generate a graphical and text output based on a solution you find desirable.
* 9:15 a.m. You send a fax to CEC from the contact information available on the software’s contact page. This fax contains the three output sheets mentioned previously (Text, Loading and Reinforcement)
* 11:15 a.m. CEC reviewed your data and returns a stamped copy of your design via fax. A hard copy of the stamped design is sent to you as well.
There are factors that may create delays in this process, however, since you are working with virtually the same software that they are using, your output based on your design parameters is identical to the solution they would provide. It is that simple, it is that convenient… it is that ready!
Do you have further questions? Want to be on the phone with someone while you begin your process? Contact me (Jim Baty) at CFA headquarters (866-262-WALLS) and I can walk you through these steps to get you online quickly and conveniently.