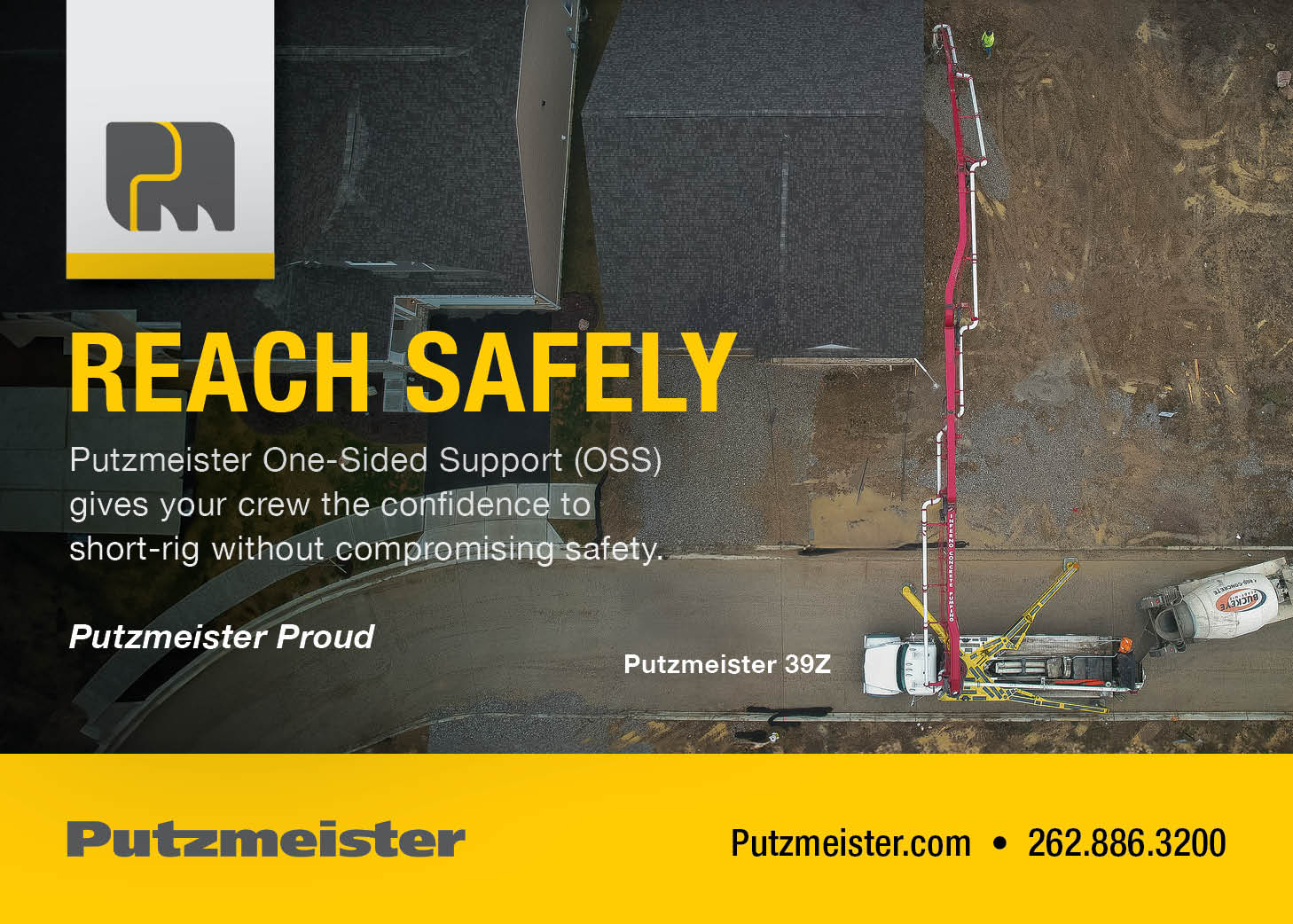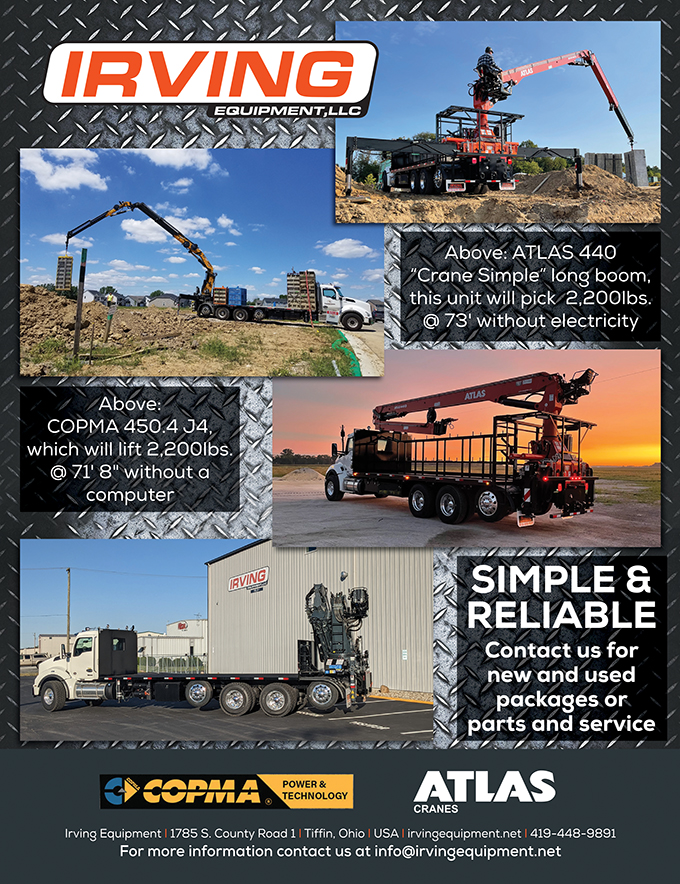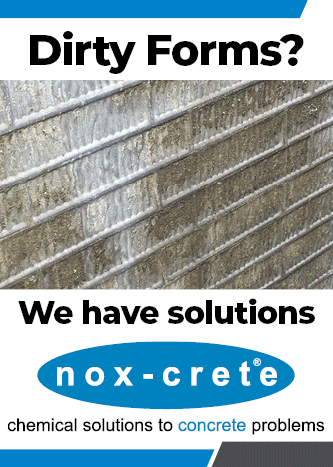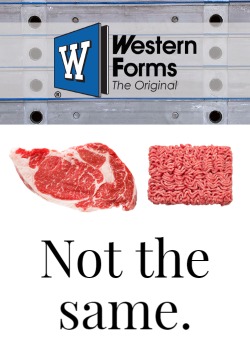CFA Website – Accessing and Working with Documents Online
Over the past couple of issues we have spent time together investigating the use of our member/non-member site access and dealing with the issues of membership maintenance and event registrations. This time around, I am taking you on an educational trip on the interaction with this site to view documents that we are providing to the membership. These documents include issues like The Business Owner, Concrete Facts – the CFA Newsletter, Board agendas, Board minutes and other electronic versions of our various brochures and informational offerings.
Documents that we make available to CFA members are placed on our server in a format known as PDF. This stands for Portable Document Format and is a universal file type created by Adobe to allow distribution of high-quality web documents across all platforms. To view these documents, the only requirement is that you have the software Adobe Reader installed on your computer. Nearly all computers will have this already as it comes with a wide variety of software packages to view help files and other important documents. In the event that you don’t have this software, it can be easily obtained for your computer from Adobe’s website at http://www.adobe.com/products/acrobat/readstep2.html.
The installation is quite quick and very easy should you need to get the program or be interested in updating to the latest.
With that straight, let’s go see some of the documents that you will be interested in looking at and some of the options you will have once you select a document for viewing. Once you have logged on to our site and you are now looking at the Welcome screen (something I hope each of you have been successful in doing, see fig. 1), you will need to select the menu item Publications and then View from the drop-down box (fig. 2).
CFA Newsletters – Concrete Facts
What do you do when you get in a situation and recall that the solution may have been in a newsletter a couple of years ago? How can you share an article written about your company with a new employee or a colleague but can’t remember where you placed it? How can you contact a company about a product that you saw featured in a newsletter a few months ago and realized that you haven’t been keeping your issues stored in your reference binder? These questions and many more can be asked over and over from the wealth of information that is presented in each issue of Concrete Facts. Luckily, we have designed a place where you can go to find articles that have been published in our newsletter and obtain a copy of the past issue.
When you have selected View from the Publications menu. You will see a table on the left of your screen that contains the CFA newsletters that are currently available for you to research. These newsletters are listed by their volume and issue number. The 2003 year is Volume number 10. You have two primary steps to take in your research process.
Step 1: Look through the Table of Contents of a Volume. You will see a button in each row for a given newsletter that says Table of Contents. Selecting this button will take you to a screen where you will be able to view the articles that were contained in that issue (fig. 3). Once you have finished looking through this issue’s contents, select the Close button to return to the publication tables.
Step 2: View the newsletter you are interested in. After you have located the newsletter you are interested in reading, you will select the View button. There may be a delay depending on the speed of your connection but once you have selected this button, your browser will begin building the newsletter in a separate window. Please remember that you may need to exercise some patience here as it takes a while to build a 32-page full color newsletter over a dial-up connection. When the document is finished building, your new window will look similar to the image in figure 4.
Your browser has been modified with additional features from Adobe Reader. The main buttons you will be using are Save, Print, Navigate and Zoom. You can find all of these in the pull-down menus but you should also know that each has buttons for quick use (figs. 5-8). Selecting Save will allow you to place a permanent copy of this issue on your computer for later use or reading when you get a full chance. The Navigate buttons are the best way to work through the document quickly. The left and right arrow buttons go page by page while the arrow buttons with a line take you immediately to the front or back page of the document. The Zoom buttons are important since you will not likely be looking at the entire page when it opens in your browser. If you want to see the full page as you scroll through the document, you can select the button that looks like a full page of paper inside a window. If you want the page to show up at or return to 100% zoom, you simply select the button that looks like a full page. Finally, if you want to read a given section and want to bring the width of the paper to fit your screen, you select the button where the paper width fits in the window but you don’t see the whole sheet. Again, all of this can be obtained from the menus at the top of your screen as well.
When you have finished looking through the document, simply exit this window as you would any normal website window with File and Close or selecting the “X” in the upper right corner. This will once again show the screen with the Issue tables. If you want to return to the Welcome screen you select the Close button, however if you want to leave completely, just continue closing like a normal window.
The Business Owner
Looking through issues of The Business Owner should be performed with the same steps describing the newsletters above. You will see this table on the right side of the publications screen. Again, table of contents are available for your viewing as well as the complete issues.
We are working continuously to add back issues periodically. If you have a specific article or issue in mind that you don’t see, please contact us and we will make that one a priority. We hope to have the entire history available by the end of this year.